2. osztály - Számítástechnika és informatika
Táblázatkezelés
Excel - Bevezető
Programkörnyezet és a táblázat elemei
Microsoft Excel az egyik a sok táblázatkezelő programok közül. A munkakörnyezete a képen látható:
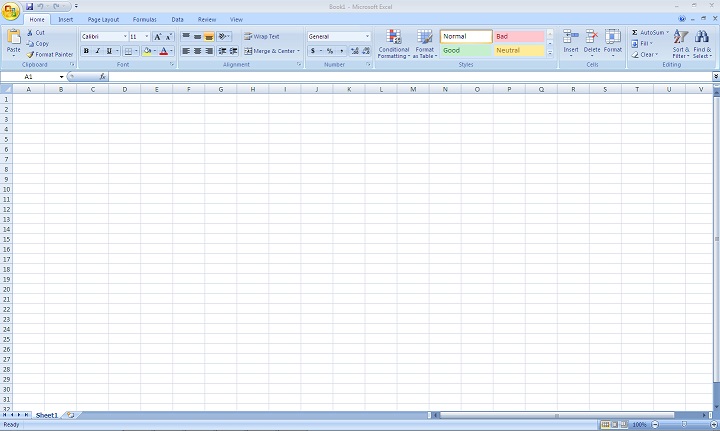
Az ablak felső részében az eszköztár van elhelyezve, a képernyő legnagyobb részét pedig a munkalap - táblázat foglalja el.
Egy Excel fájl egy vagy több munkalapot (táblázatot) tartalmazhat. A munkalapok számát a RAM memória korlátozza. Ez az adat az Excel 2007 vátozatra vonatkozik.
Az eszköztár több menűből áll: Home, Insert, Page Layout, Formulas, Data, Review és View. Mindegyik csoport több opciót vagy műveletet tartalmaz beállítás, kinézet vagy tartalomra vonatkozóan, melyek gombokkal vannak képviselve. A gombokon különböző jelek vannak melyek utalnak a mögöttük lévő műveletekre.

Az eszköztár alatt egy sor van melyben a kiválasztott cella címe és tartalma található (Name Box és Formula Bar). Ez a két mező között egy terület található melyen a:

- adatbevitel megszakítása
- adatbevitel jóváhagyása
- a képletvarázsló (fx jelöléssel).
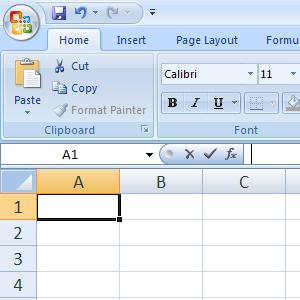
Az adatbevitel megszakítása és jóváhagyása gombok csak Edit módban láthatók (az Edit módról a későbbiek során lessz szó).
A táblázat alatt a következő elemek találhatók (balról jobbra): gombok melyek a munkalapok közötti navigációt biztosítják, a fájlban található munkalapok fülecskéjei (TAB-ok), az új munkalap létrehozása és a gördülősáv mely a vízszintes mozgást biztosít az aktív munkalapon.

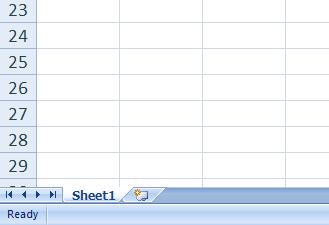
A táblázat jobb oldalán a függőleges gördülősáv található mellyel a függőleges mozgást biztosítja az aktív táblázatban.
A táblázat sorokból és oszlopokból áll. A sorok számokkal vannak jelölve (1, 2, 3, 4, ... , 1048576), amíg az oszlopok az Angol ábécé betűivel (A, B, C, ... , X, Y, Z, AA, AB, AC, ... , ZX, ZY, ZZ, AAA, AAB, AAC, ... , XFD). A sorok és az oszlopok jelölése alapján egyértelmű bármelyikük beazonosítása. Az oszlopok és sorok száma eltérő és a programváltozatától függ. Ezek az adatok az Excel 2007 változatára vonatkoznak. Az Excel program fejődése során a sorok és oszlopok száma növekedett.
A cellák a táblázat alapegységei melyekben a táblázat adatait lehet kezelni. A sorok és oszlopok metszőponjain a cellák találhatók. A cellákat a címei alapján lehet azonosítani. Az oszlop és a sor címe melyek metszőpontján van a cella, adja meg az adott cella címét.
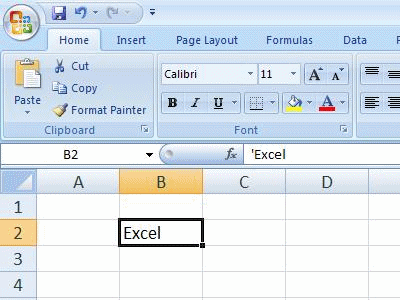
Az aktív cellát a többitől a vastagabb és sötétebb körvonal különbözteti meg. Egyszerre csak egy cella lehet aktív. Az aktív cellában lehet az adatbevitel és adattörlés műveletet elvégezni. A képen az aktív cella a B2. Az aktív cella címe a Name Box-ban található. Az aktív cella tartalma a Formula Bar-ban található.
Navigáció és kijelölés
A mozgást a táblázatban illetve az aktív cella kiválasztását két úton lehet elvégezni: egér és billentyű segítségével.
- Billentyű segítségével: a kurzor nyilacskákkal (le, föl, balra, jobbra), PageUp, PageDown billentyűkkel (egy képernyő le vagy fel), a TAB vagy Shift+TAB billentyűvel (egy képernyő jobbra vagy balra), Home (az első cella a sorban, vagy az egész táblázatban az - Excel Options beállítástól függ), End és utána nyilacska le vagy jobbra az utolsó oszlop vagy sor, stb.
- Egér segítségével: bal kattintás a megfelelő cellára, a vízszintes vagy függőleges gördülősáv segítségével, az egér kerekével (le-fel mozgás).
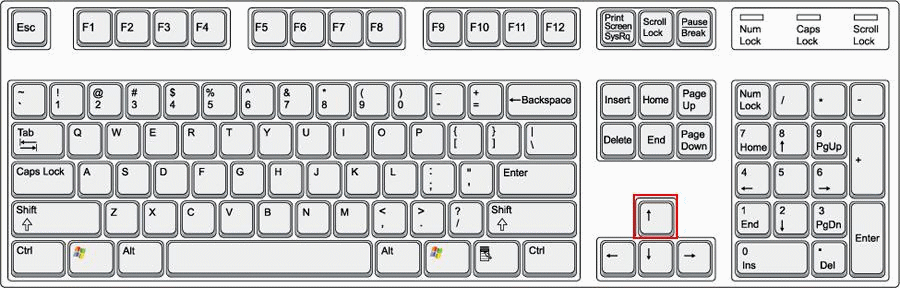
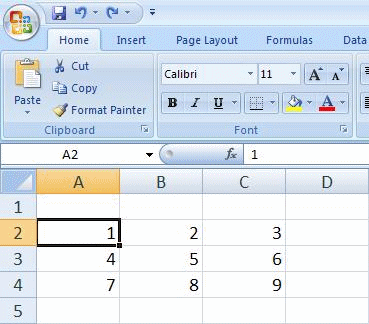
Egy cella kijelölése és a navigáció megegyeznek.
Több cella kijelölése szükséges amennyiben közös tulajdonságokat kell megadni az összes celláknak a csoportban (betűtipus, szám kiírás, kőrvonalak, színek, stb.).
- Billentyű segítségével: lenyomni a SHIFT-et (a billentyű mely ideiglenes nagybetű írására szolgál) és a lenyomva tartott SHIFT mellett a kurzornyilacskák használata (le, fel, jobbra, balra).
- Egér segítségével: bal gomb lenyomása a megfelelő cellára, az egér gombját nemengedve az egeret elhúzni a megfelelő celláig.
Több cella kijelölését billentyű vagy egér segítségével lehet elvégezni:
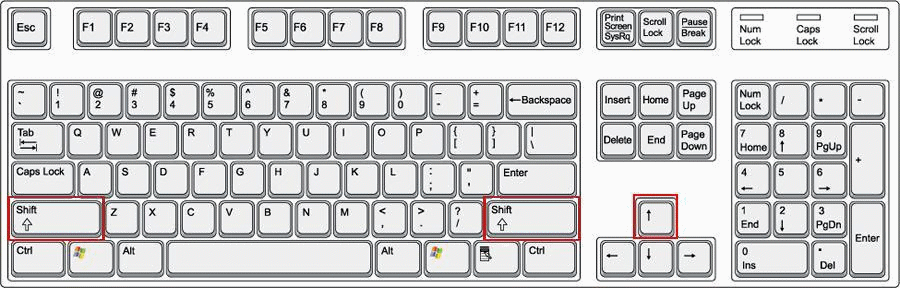
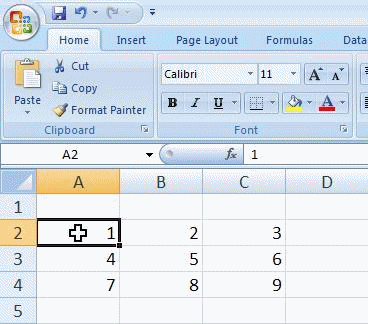
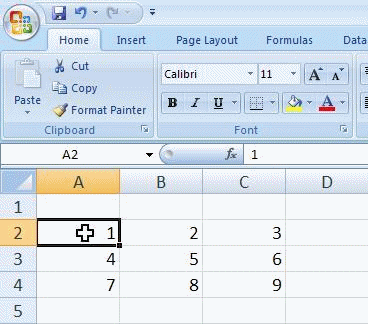
Az animáció mutatja a cellacsoport kijelölését mely A2 cellától a C4 celláig terjed.
Előfordul hogy szükséges több sor vagy oszlopot kijelölni: az egér bal gomb lenyomása a sor (oszlop) fejlécére, az egér gombját nyomva tartani és a következő sor (oszlop) irányába mozdítani, a megfelelő sor (oszlop) kijelölése után az egér gombját felengedni.
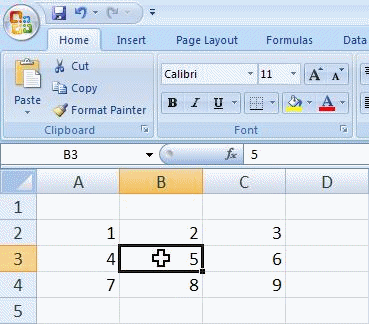

Amennyiben az egész táblázatot kellene kijelölni, bal kattintás kell a téglalapra melyben a sorok és az oszlopok fejlécei találkoznak.
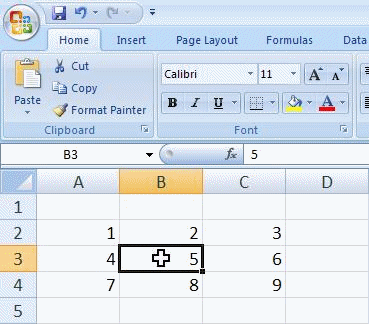
Az egész táblázat kijelölése a billentyű segítségével pedig CTRL+A.
Adatok bevitele a cellákba
Az Excel táblázat aktív celláinak két állapota lehetséges: általános állapot és EDIT állapot. Edit állapot olyan állapot amikor az adatbevitel a cellában elkezdődött és még nem ért véget.
Az aktív cella átmenetelét az Edit állapot-ba bármelyik billentyű lenyomása (betű, szám vagy jel) idézi elő. Ilyenkor a cella előző tartalmát felülírja az újonnan bevitt karakter. A bevitt karakter után pislog a kurzor a Formula Bar-ban.
A képen látszik a példa melyben a billentyűről be lett víve a "g" betű és a cella Edit módban van. A kurzor a "g" karakter után pislog a Formula Bar-ban:
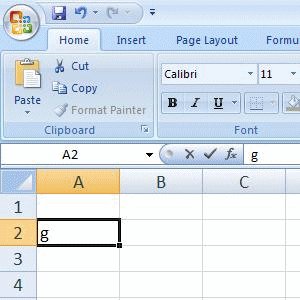
Amennyiben a cella előző tartalmát meg kellene tartani, az átmenetel Edit állapot-ba az F2 billentyűvel kell elvégezni (ilyenkor a kurzor a cella utolsó karaktere után fog pislogni):
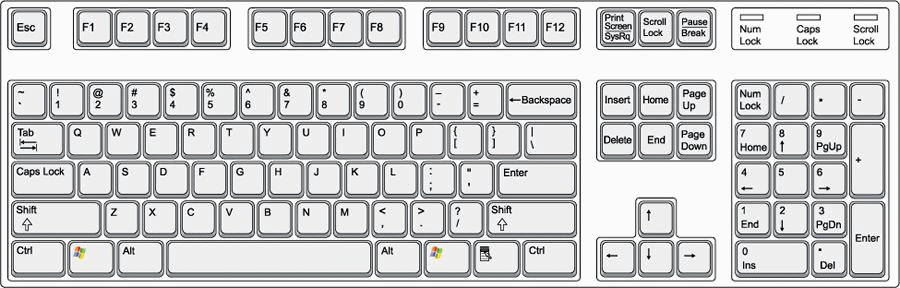
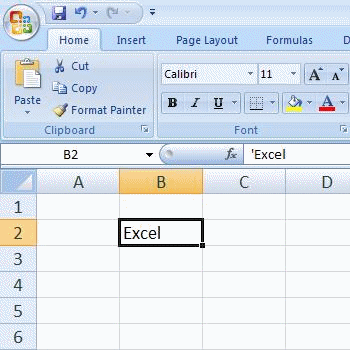
illetve a Formula Bar-ban a megfelelő helyre kattintani.

Odafigyelve a Name Box és a Formula Bar közötti mezőre észlelhetők az Edit állapot idelye alatt megjelenő jelek: "x" és kipipálás. Ha az egér mutatója felettük van az "x" piros lessz és "Cancel"-t ír ki, a kipipálás zöld lessz és "Enter" kiírat jelenik meg.
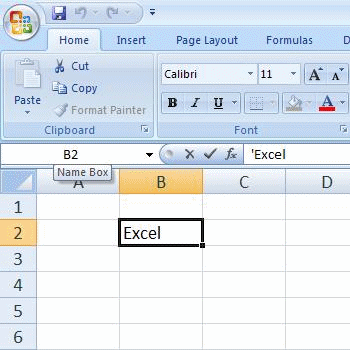
Bármilyen adatbevitelt vagy adatváltoztatást a cellában kétféleképpen lehet befelyezni: elfogadni vagy elutasítani.
A változás elfogadása a billenyűn található ENTER gombbal történik vagy egér segítségével bal kattintás a kipipálásra. Ezzel a megtörtént változások el vannak fogadva és a jelen tartalom marad a cellában. A cella kilép az Edit állapotból és általános állapotba kerül. A billentyűn egyenrangúak a betűknél található ENTER és a számoknál található ENTER gombok.
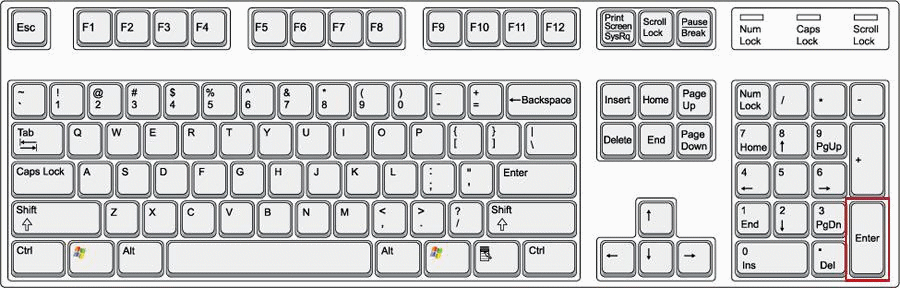
A változtatás elutasítása a billentyűn található ESC vagy egér segítségével bal kattintás az "x"-re. A cella kilép az Edit állapotból és az általános állapotba kerül. A végrehajtott változások nem lettek elfogadva és a cella tartalma az Edit állapot előttire tér vissza.
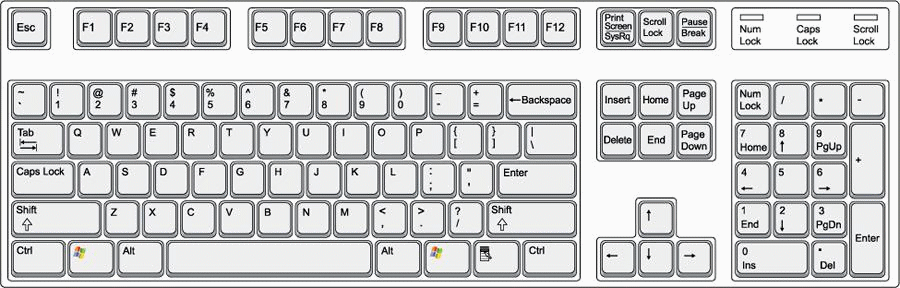
A változtatás elfogadása vagy elutasítása után a cella kilép az Edit állapotból és az x meg a kipipálás elérhetetlenné válnak (láthatatlanok lesznek).
Az Excel cellákba három féle adatot lehet beírni:
- számokat,
- szöveget és
- képleteket.
SZÁMOK bevitele lehetséges a billentyűről egyaránt a betűk feletti reszben, vagy a jobboldali numerikus billentyűről is.
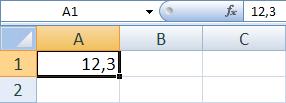
A számok bevitele a tizedes jelet is igénybeveszi. A tizedesjel bármelyik jel lehet, amely a Control Panel-ban van deffiniálva (leggyakrabban pont vagy vessző). A tizedesjel bevitele találomra a leggyakrabban előforduló hiba ez a program használata alatt.
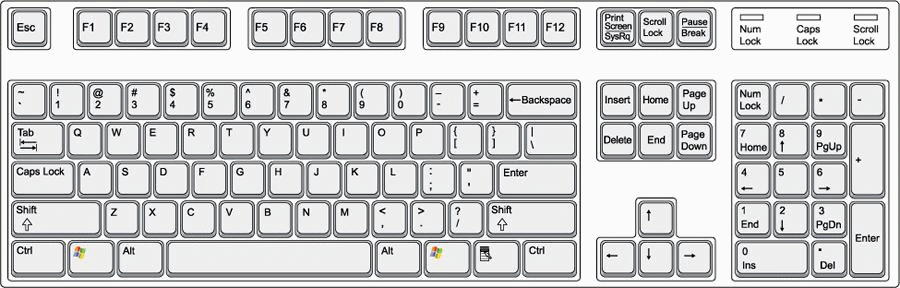
A képen a példa a "12,3" számot mutatja. Ezen a számítógépen a Control Panel-ban a vessző van beállítva mint tizedes jel.
SZÖVEG a billentyű által van bevíve a cellába. Mindenféle karaktert tartalmazhat: betűt, számot és jelet. Fontos megemlíteni hogy ez a program táblázatkezelésre van előrelátva és nem szövegszerkesztésre. Egy Excel cella 32767 karaktert tud fogadni. A nagy szövegfelfogadó képessége mellett ellenére a szöveget nem lehet olyan szépen beállítani mint bármelyik szövegszerkesztő programban (pl. Word-ban). Szükségszerint szöveget természetesen lehet az Excel táblázatba bevinni de figyelni kell hogy ne legyen több mint pár mondat. A hosszabb szoveg mely néhány oldalra terjed nem ajánlatos hogy Excel táblázatban legyen.
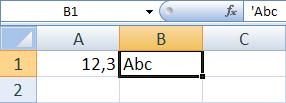
KÉPLETEK az előző két adattipustól bizonyos szabályok kulönböztetik. A képletet tartalmazó cella első karaktere mindig egyenlőség jel. Az egyenlőség jelen kívül a cella tartalmazhat számokat, számtani függvényeket, szöveget (bizonyos szabályokat beleértve) és cellák címeit melyknek az értékei részt vesznek a képlet eredménye számolásában.
A képlet bevitele és jóváhagyása után a cella melyben a képlet van, az eredményt fogja mutatni. Maga a képlet látható a Formula Bar-ban amiután a cella mely a képletet tartalmazza aktív lessz (kiválasztva lessz).
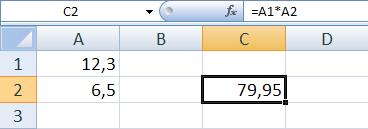
A képen látható példában a C2 cellában számolódik ki az A1 és az A2 szorzata. A képletet tübbféleképpen lehet létrehozni. A C2 cellában az egyenlőség jele után:
- egér bal gomb kattintás az A1 cellára, beírni a szorzás jelet (*), egér bal gomb kattintása az A2 cellára és jóváhagyni a bevitelt
- a kurzornyilakkal (le, föl, jobbra, balra) kijelölni az A1 cellát (a cella körül szaggatott vonalak fognak körözni), beírni a szorzás jelet (*), kurzornyilakkal kiválasztani az A2 cellát és jóváhagyni a bevitelt
- billentyű segítségével beírni "A1*A2" és jóváhagyni a bevitelt. Amennyiben a képlet kisbetűkkel lessz bevíve az Excel átjavítja őket nagybetűkre a jóváhagyás után.
A cella tartalmának törlése
Amennyiben cella vagy cellacsoport tartalmát kell letörölni, ki kell választani a cellát vagy a cellacsoportot. A törlést többféleképpen lehet elvégezni:
- jobb kattintás a cellára és a rövidített menüből kiválasztani a "Clear Contents" opciót
- megnyomni a DEL-t a billentyűről
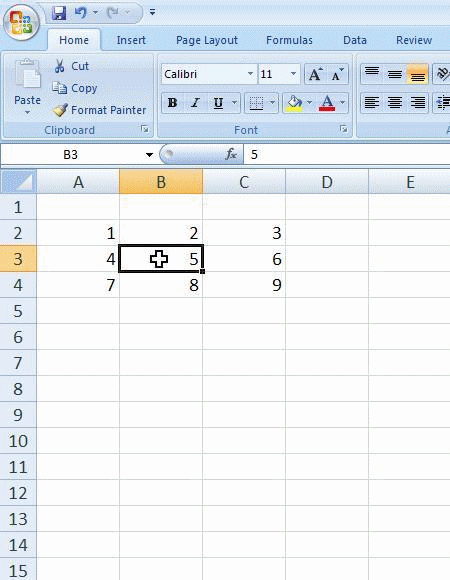
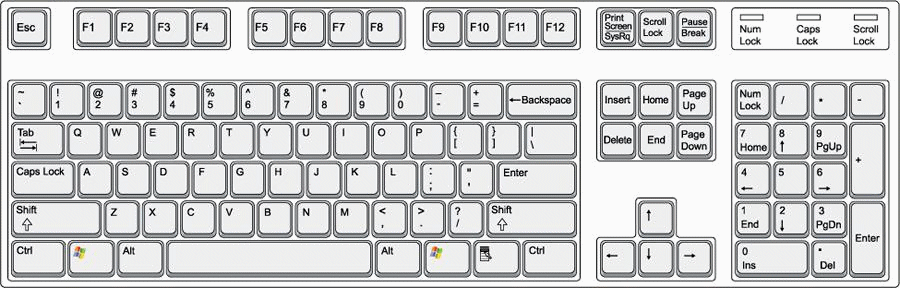
Figyelembe kell venni hogy a törlést csak a cella általános állapotában lehet elvégezni.